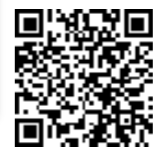何をお探しですか?
STORE LINK管理画面の使用方法に関して
更新日: 2023.11.28
STORE LINKの管理画面の操作に関してご説明します。
各アカウントの投稿設定に関して
Googleビジネスプロフィール(GBP)およびInstagramの設定の変更方法をご説明します。
「ダッシュボード」をクリックすると各種アカウントが表示されます。
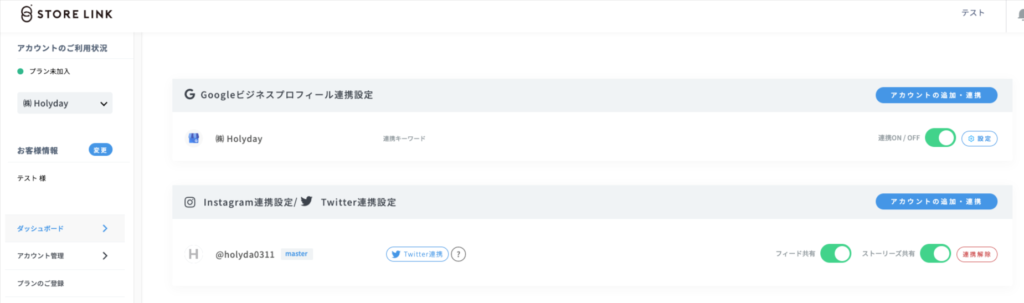
Googleビジネスプロフィール(GBP)投稿設定
アカウント横の「設定」をクリックしていただくと各項目が設定できるようになります。
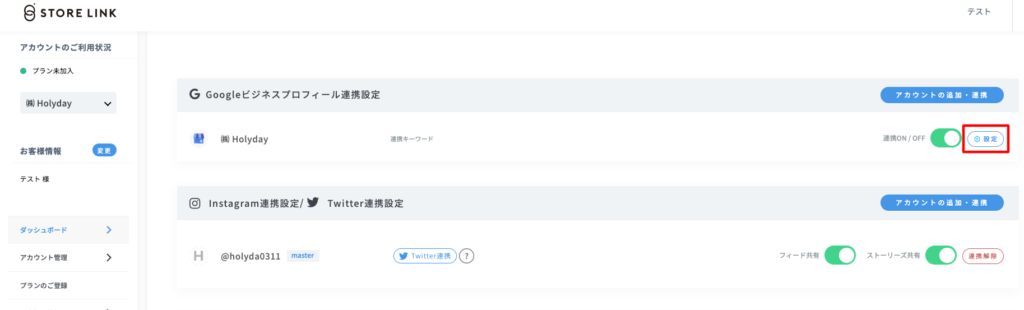
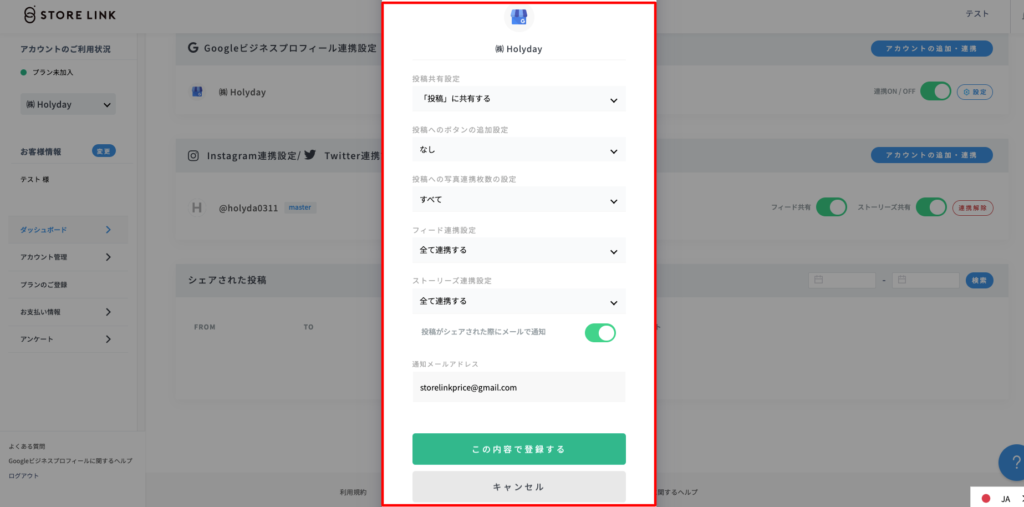
< 投稿共有設定 >
Instagramの投稿をGoogleビジネスプロフィールの「投稿」と「写真」に共有するかを設定できます。
※設定変更をされない場合は「投稿」がデフォルトになります
< 投稿へのボタンの追加設定 >
ボタンに関しての設定ができます。
詳細はこちらよりご確認ください。
< 投稿への写真連携枚数の設定 >
Instagramの投稿写真を「すべて」か「1枚目のみ」か設定できます。
詳細はこちらよりご確認ください。
< フィード連携設定 >
フィード連携に関して設定ができます。
「全て連携する」:全てのフィード投稿がGoogleビジネスプロフィールに共有されます。
「特定のキーワードを検出した場合のみ連携」:共有キーワードを設定することができます。
「連携しない」:フィード投稿はGoogleビジネスプロフィールに共有されません。
詳細はこちらよりご確認ください。
< ストーリーズ連携設定 >
フィード連携に関して設定ができます。
「全て連携する」:全てのフィード投稿がGoogleビジネスプロフィールに共有されます。
「特定のキーワードを検出した場合のみ連携」:共有キーワードを設定することができます。
「連携しない」:フィード投稿はGoogleビジネスプロフィールに共有されません。
詳細はこちらよりご確認ください。
Instagram投稿設定

赤枠で囲まれた「フィード共有」と「ストーリーズ共有」のチェックボックスをクリックいただければ、連携設定が変更できます。
※チェックボックスが緑であればInstagram投稿が連携されます。
各アカウントの変更に関して
Googleビジネスプロフィール(GBP)およびInstagramのアカウント変更・削除に関してご説明します。
「アカウント管理」をクリックすると下側ににGoogleビジネスプロフィールアカウント欄が表示されます。
表示された部分をクリックしていただくと各種設定ができるようになります。

Googleビジネスプロフィール(GBP)のアカウント削除・変更
< 削除 >
右側の「設定」をクリックして下さい。
表示された画面をスクロールしていただき、一番下「アカウントを削除」でアカウントの連携が解除されます。


< 追加 >
右側の「店舗を追加」から、「Googleビジネスプロフィールにログイン」の順に進んでください。
該当のGoogleアカウントでログインを行い、該当のアカウントを選択して下さい
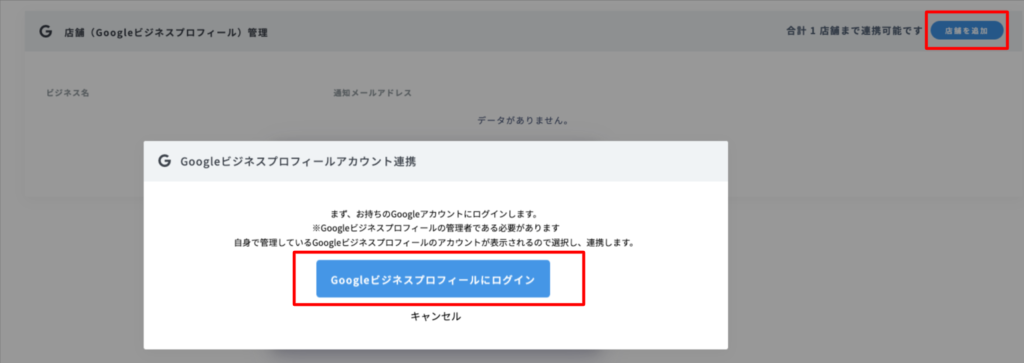
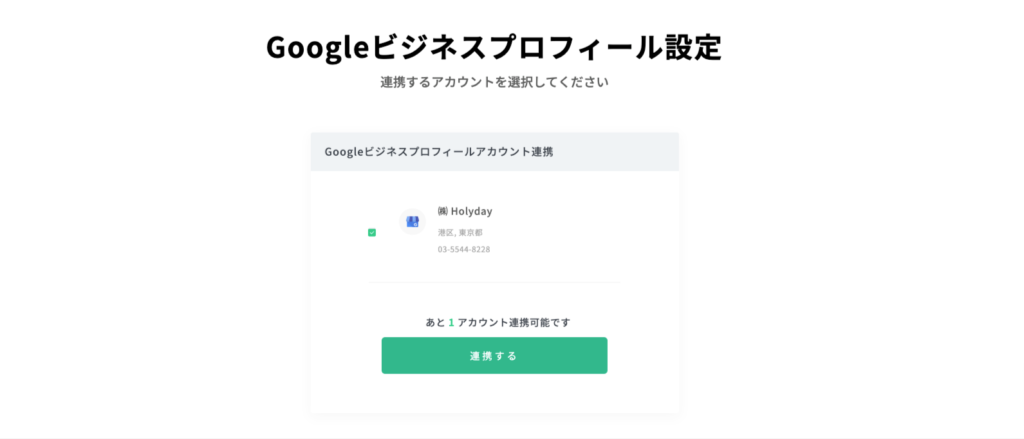
Instagramのアカウント削除・変更
< 削除 >
右側の「設定」をクリック
表示された画面をスクロールしていただき、一番下「STORE LINKとの連携を解除」でアカウントの連携が解除されます。
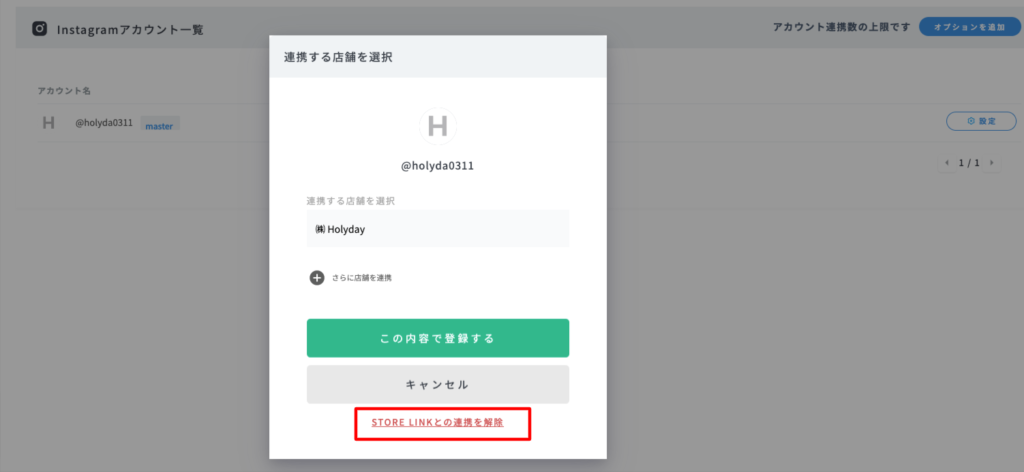
< 追加 >
右側の「設定」をクリックして下さい。
「Facebookにログイン」でログイン画面に遷移します。
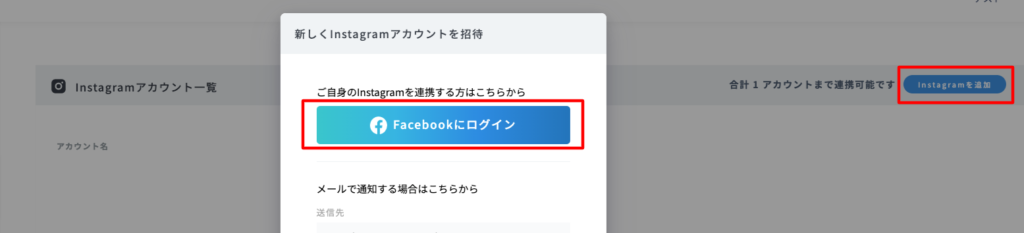
ログイン後、「設定を編集」をクリックし、利用したいアカウントにチェックを入れて下さい。
その後、再度連携するInstagramアカウントを選択の上、連携を行って下さい。
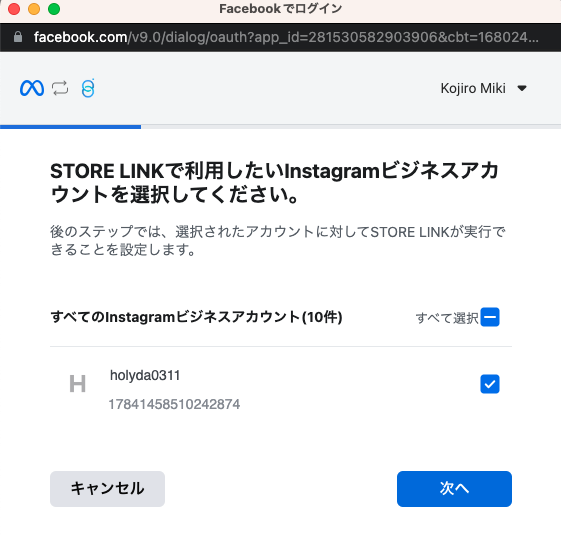
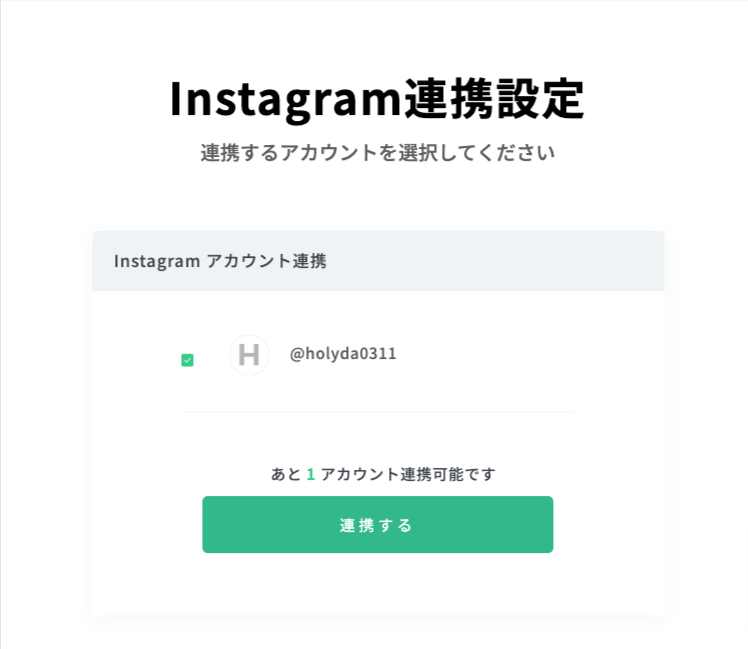
その後、ダッシュボードにてInstagramアカウントの登録を行います。
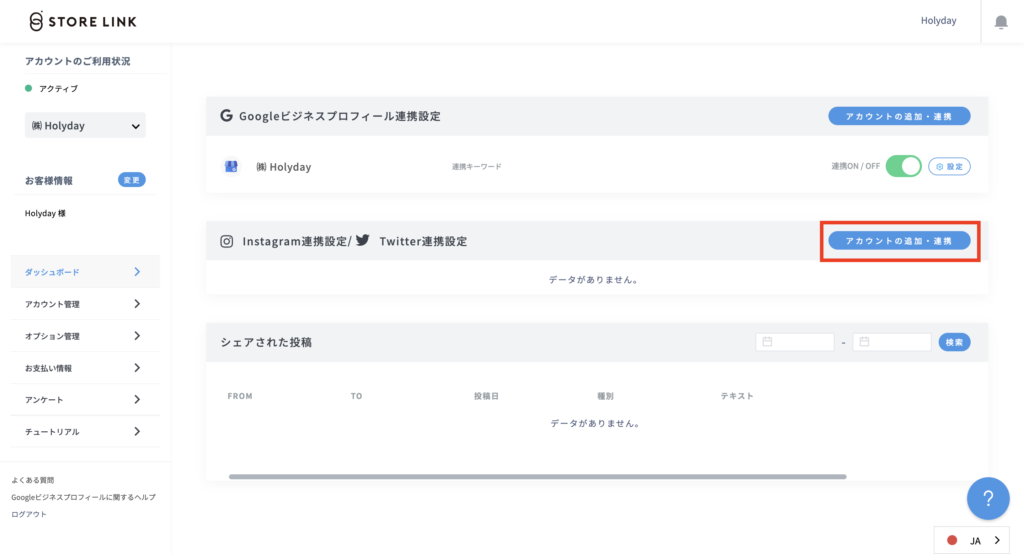
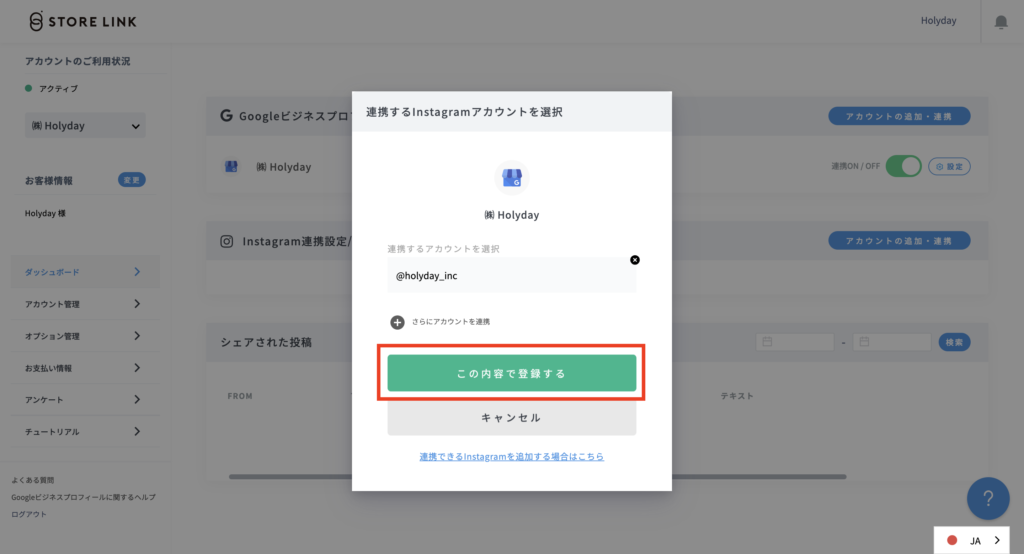
以下のように、Instagramアカウント名と「master」と表示されていることが確認できれば作業終了となります。
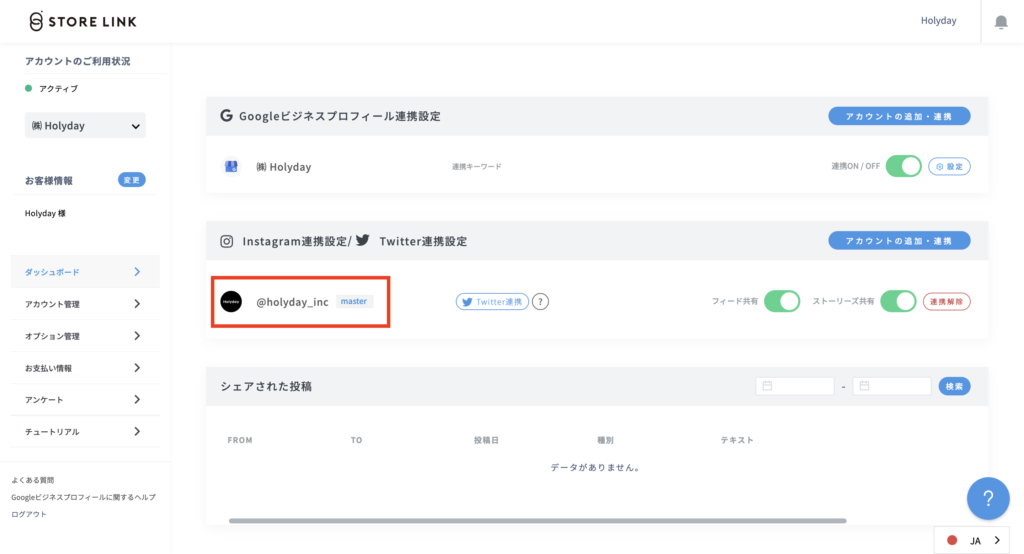
公式LINE
設定の際にご不明点などありましたら、公式LINEよりお問い合わせ下さい。
公式LINEではSTORE LINKの追加機能の紹介や有益コンテンツの配信なども行っております。